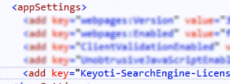Adding SearchUnit to Azure
Publishing your Visual Studio web application with SearchUnit is extremely simple and in most cases does not require any substantial changes to your application setup.
This guide assumes you have already followed the SearchUnit Quick Start Guide and are familiar with the controls. If not, please see the quick start guide in the documentation.
Watch our video tutorial or continue reading for the general points to remember when publishing a web application containing our search engine to Microsoft Azure;
Publish the Index Directory
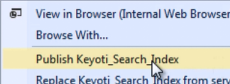
Include the SearchUnit scripts and CSS files in the project
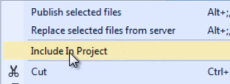
Add your References
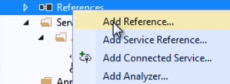
Set a license key
And one last point to remember. As you will be using the project outside of the localhost environment you will need to set a valid license key. If you are evaluating SearchUnit you can request a trial key from our website or if you have purchased a license then you can request the key from our Key Generator page.
To set the license key you just need to set the following in the web.config under the appSettings section;
<add key="Keyoti-SearchEngine-LicenseKey" value="YourKeyHere"/>